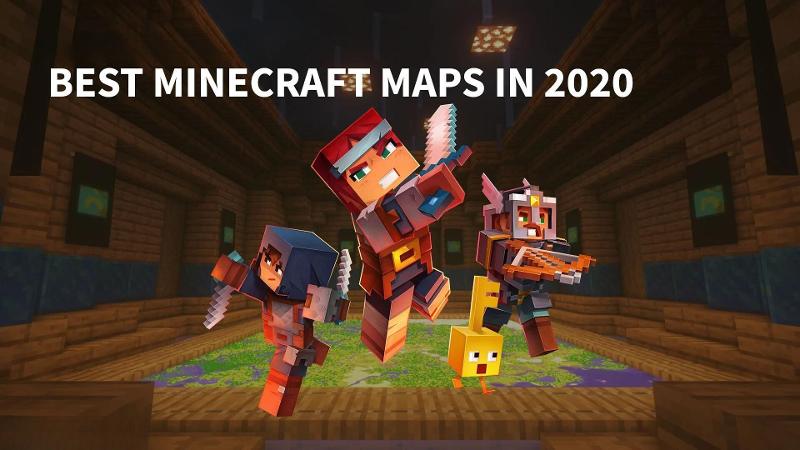Welcome to the exciting world of Minecraft mods on Xbox One! If you're looking to enhance your gaming experience and add a whole new level of creativity, this guide is for you. We'll show you how to download, install, and enable mods on your Xbox One so you can customize your Minecraft world and embark on thrilling adventures. Get ready to unleash your creativity and take your Minecraft gameplay to the next level!
Step 1: Create and Sign in to your Xbox Live Account
Learn how to create and sign in to your Xbox Live account, the key to accessing Minecraft mods on Xbox One.
In order to start enjoying Minecraft mods on your Xbox One, you'll need to have an Xbox Live account. If you don't have one already, don't worry, the process is quick and easy! Simply power on your Xbox One and connect it to the internet to get started.
Next, navigate to the 'Sign In' option on the Xbox Home screen and choose 'Add New' to create a new account. Follow the on-screen prompts to enter your personal information including your email address and password. Once your account is created, sign in to your Xbox Live account using your email address and password.
This simple step is essential as it allows you to access the Microsoft Store where you can download and install Minecraft mods directly to your Xbox One. You'll also be able to take full advantage of Xbox Live features such as multiplayer gaming and cloud saves while enjoying your modded Minecraft experience.
Step 2: Access the Microsoft Store
Discover how to access the Microsoft Store on your Xbox One and find a wide range of Minecraft mods to enhance your gameplay.
Now that you're signed in to your Xbox Live account, it's time to access the Microsoft Store where you can find and download Minecraft mods for your Xbox One. To do this, navigate to the 'Store' tab on your Xbox Home screen and select the 'Store' option to open the Microsoft Store.
Once you're in the Microsoft Store, you'll be presented with a wide range of content available for Xbox One, including games, apps, movies, and, of course, Minecraft mods. Take your time exploring and feel free to use the search bar to specifically search for 'Minecraft mods' or related keywords such as 'Minecraft texture packs' or 'Minecraft adventure mods'.
Step 3: Search for Minecraft Mods
Learn how to search for Minecraft mods in the Microsoft Store using keywords to find the mods that suit your preferences.
Now that you’re in the Microsoft Store on your Xbox One, it’s time to search for Minecraft mods. The Microsoft Store offers a variety of mods for Minecraft, allowing you to enhance and personalize your gaming experience.
Using the search bar at the top of the screen, enter keywords such as 'Minecraft mods' or more specific terms related to the type of mod you're interested in. This will help narrow down the search results and help you find mods that match your preferences and playstyle.
Browse through the results, read the descriptions, check the ratings and reviews to ensure that the mod meets your requirements and expectations
Step 4: Select and Download Mods
Discover how to select and download Minecraft mods to your Xbox One so you can start experimenting with new features and items.
After finding a mod that interests you in the Microsoft Store, the next step is to select and download it to your Xbox One. Keep in mind that not all mods are free, so be sure to check the pricing information before proceeding.
Once you've found a mod you'd like to try, select it and review the details including the mod's description, screenshots, and user reviews. If you're satisfied with the information and ready to proceed, select the 'Get' button if it's a free mod or 'Buy' button if it requires a purchase.
Follow the on-screen prompts to complete the download process. Depending on the size of the mod and your internet connection, it may take a few moments for the download to finish.
Step 5: Install Mods to Minecraft on Xbox One
Learn how to install the downloaded mods to your Minecraft game on Xbox One and make them available for your gameplay.
After successfully downloading the mods to your Xbox One, it's time to install them and make them accessible within Minecraft. The installation process may vary slightly depending on the mod, but these general steps will guide you through:
First, launch Minecraft on your Xbox One and navigate to the 'Settings' option from the main menu. Once in the settings, go to the 'Global Resources' tab, and under 'My Packs' you will find the mods you have downloaded. Select the mod you want to install, and then select the 'Activate' or 'Apply' button to initiate the installation process.
Follow the instructions on the screen and wait for the installation process to complete. It may take a few moments depending on the size and complexity of the mod. Once the installation is done, you will see a confirmation message indicating that the mod has been successfully installed and activated.
Step 6: Enable Mods in Minecraft
Unlock the full potential of your Minecraft mods by learning how to enable them within the game on your Xbox One.
With the mods installed, it's time to enable them in Minecraft on your Xbox One. Here's how:
Start by launching Minecraft on your Xbox One and select the 'Settings' option from the main menu. Navigate to the 'Global Resources' tab, and under 'My Packs,' you will find the mods you have installed. Select the mod you want to enable and choose the 'Enable' or 'Active' button to activate it.
Step 7: Enjoy and Customize your Minecraft Experience
It's time to unleash your creativity and dive into a fully customizable Minecraft experience on your Xbox One!
Congratulations, you've successfully downloaded, installed, and enabled mods in Minecraft on your Xbox One. Now it's time to enjoy all the new features and enhancements that these mods bring to your game.
With mods, you get the freedom to customize your Minecraft experience to your heart's content. Discover new worlds, create unique structures, and even try out new gameplay mechanics! Let your imagination run wild as you immerse yourself in this new modded Minecraft journey.
Remember to keep an eye out for mod updates and participate in modded Minecraft communities to stay connected with other players who share your passion for mods. Share your creations, get inspired by others, and make your mark in the world of Minecraft!
Conclusion
Congratulations! You have successfully downloaded, installed, and enabled mods in Minecraft on your Xbox One. By following the step-by-step guide, you have unlocked a whole new level of creativity, enhancing your Minecraft gaming experience with endless possibilities.
Minecraft mods allow you to explore new worlds, create unique structures, and add exciting gameplay mechanics. Whether you're building sprawling cities, embarking on epic quests, or simply changing the appearance of your game, mods open up a world of opportunities.
Remember to keep up with mod updates and be active in modded Minecraft communities to stay connected and inspired by other players. Share your creations, learn from others, and enjoy the diverse and vibrant modded Minecraft community.
Now, go ahead and enjoy your personalized Minecraft adventure. Unleash your creativity, embrace the limitless possibilities, and have fun as you and your Xbox One explore a world crafted to your preferences and imagination!